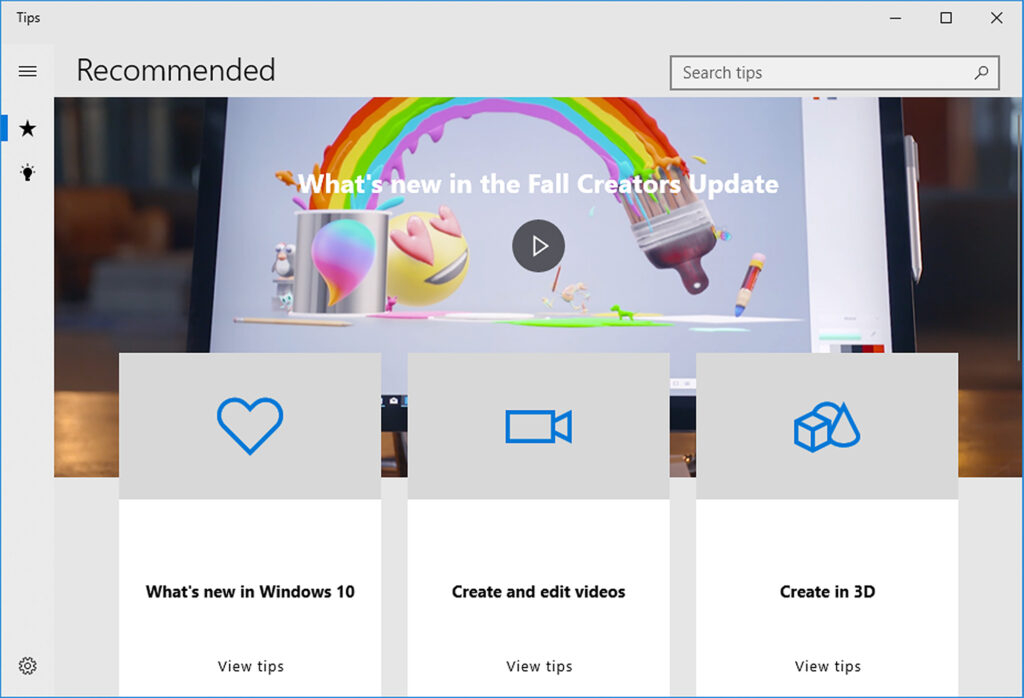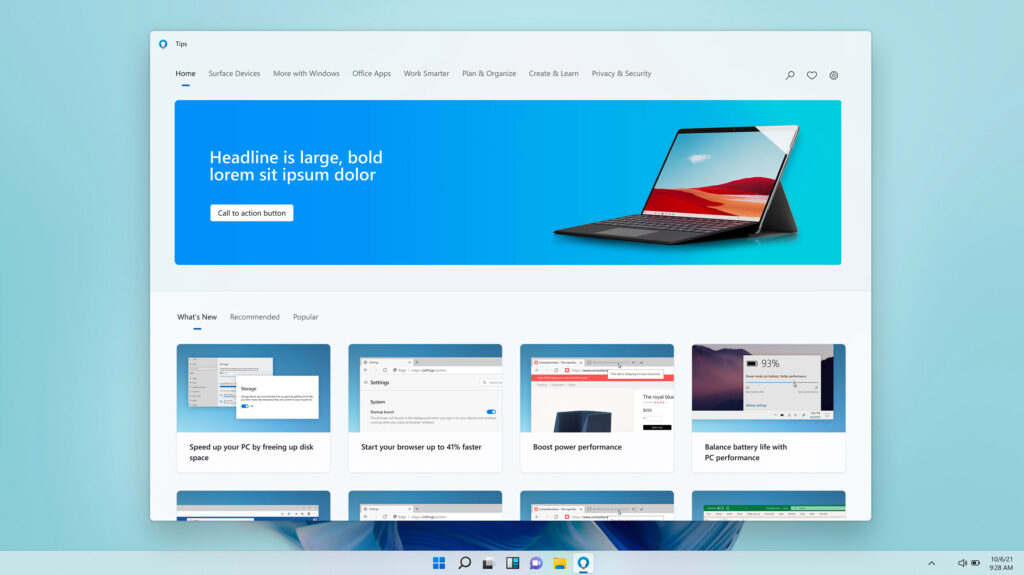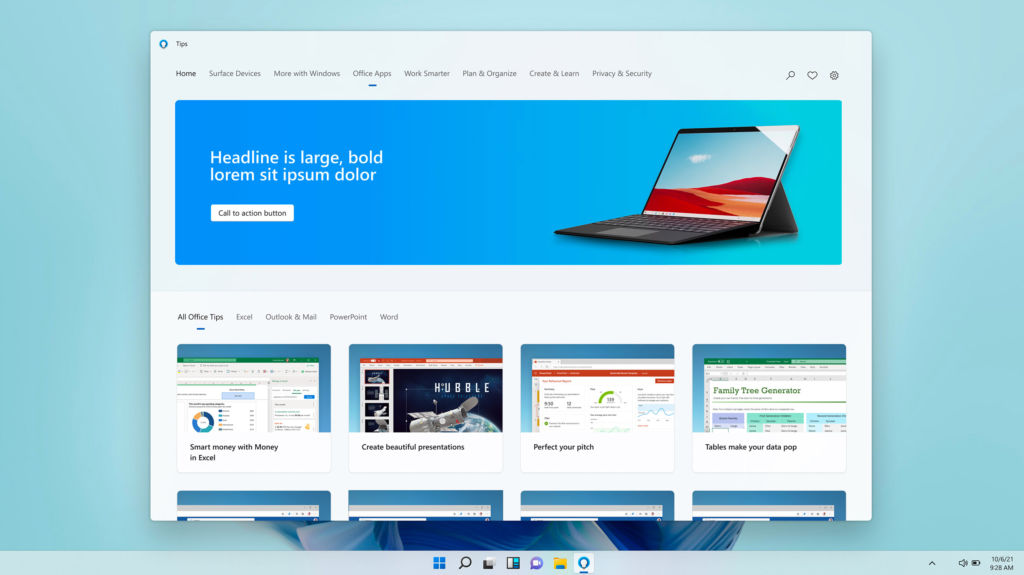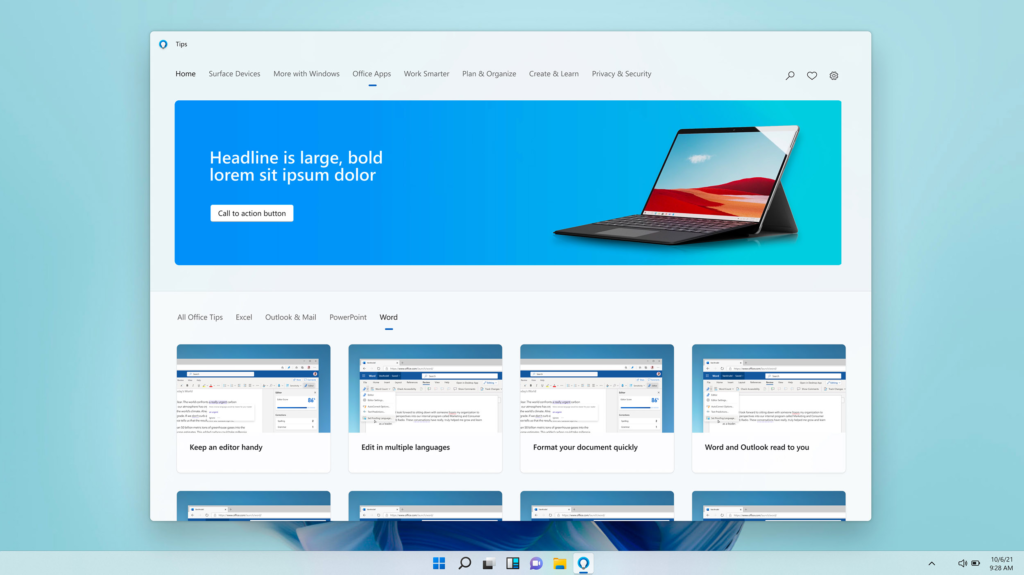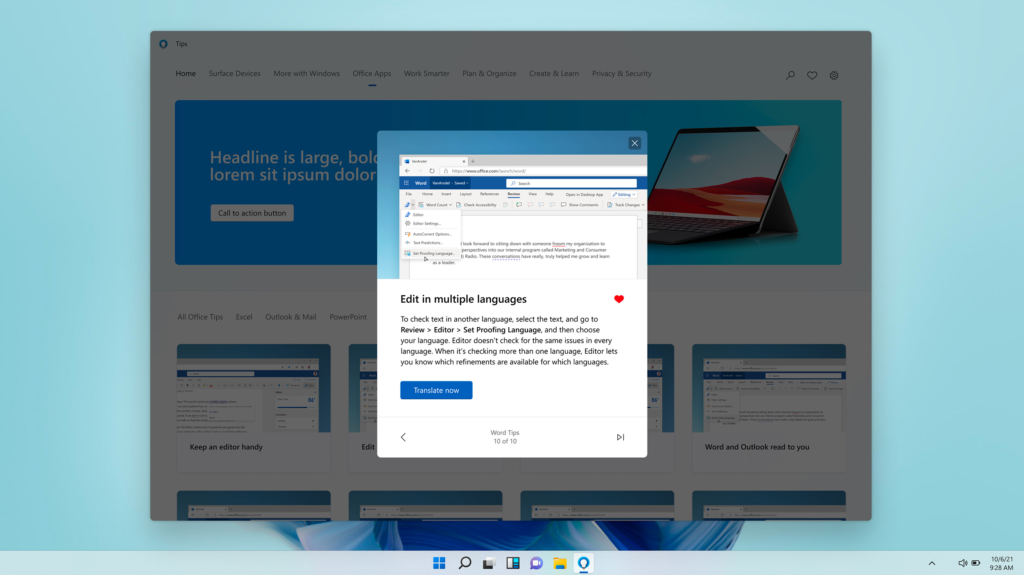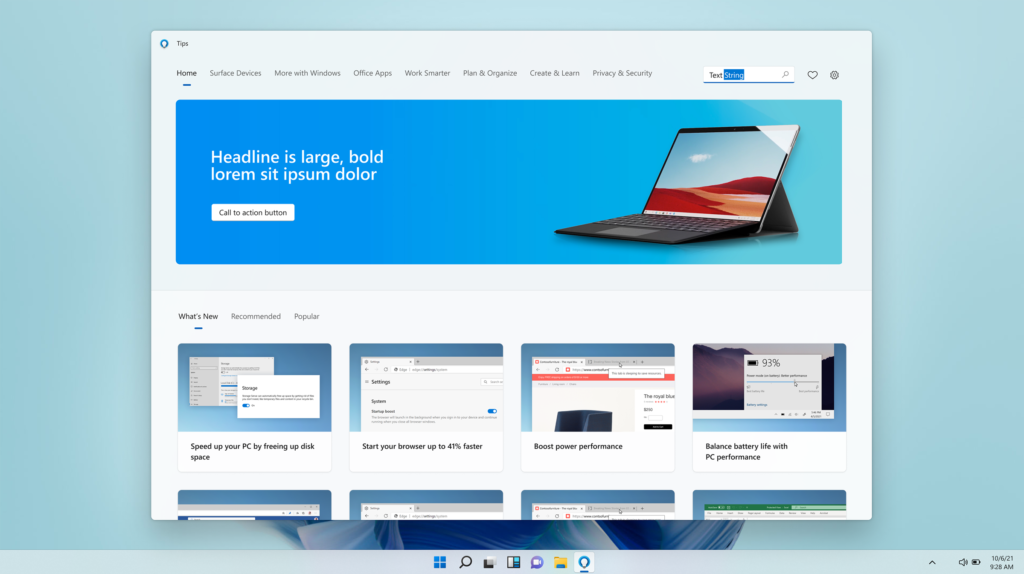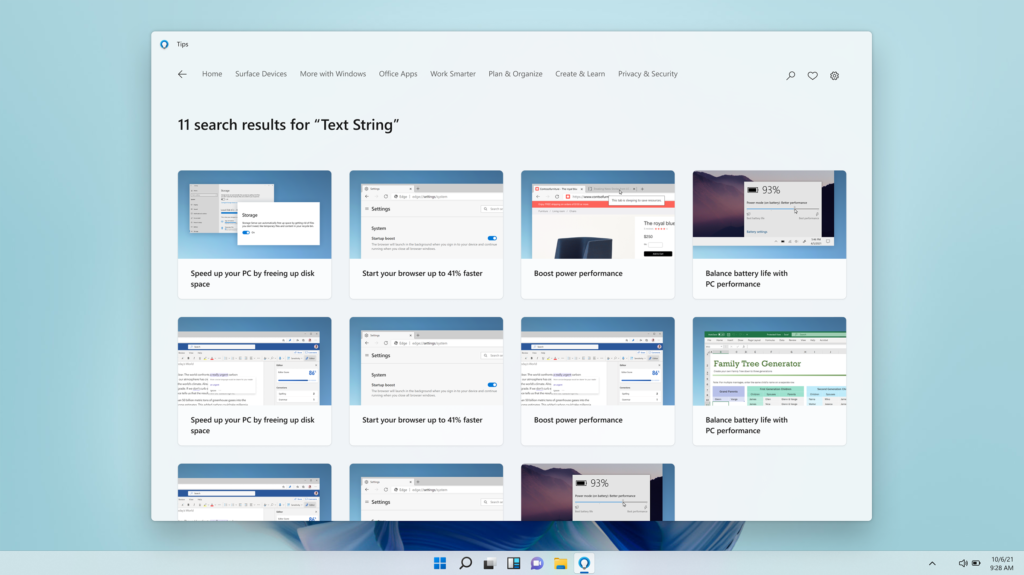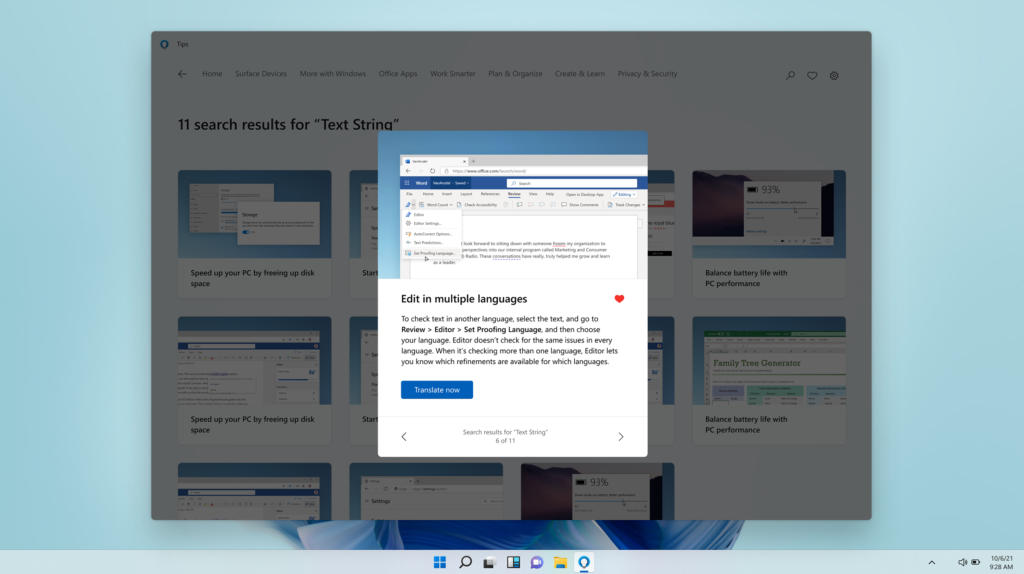Before redesign

Proposed design

User selects Office Apps in top nav

User selects Word pivot in L2 nav

Individual tip is popped up (in contextually relevant place)

User searches for “Text String”

11 search results

Tip card opened from search

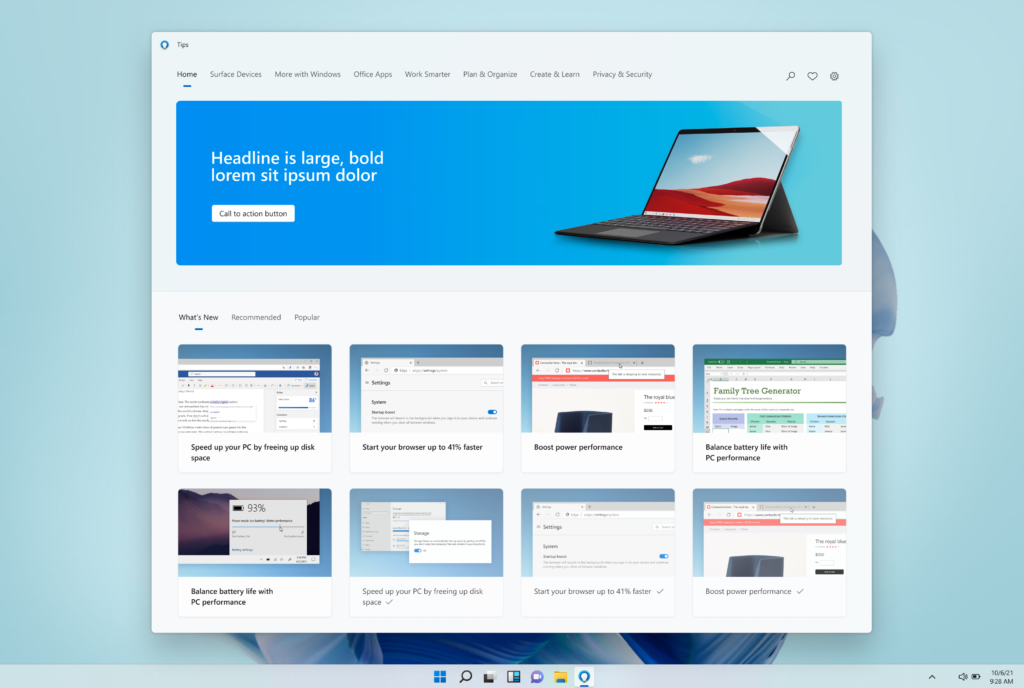
Already viewed tips
Chris Hughes — Designer